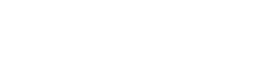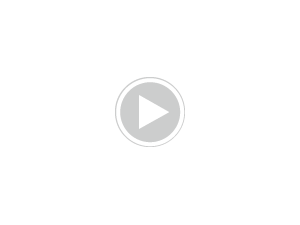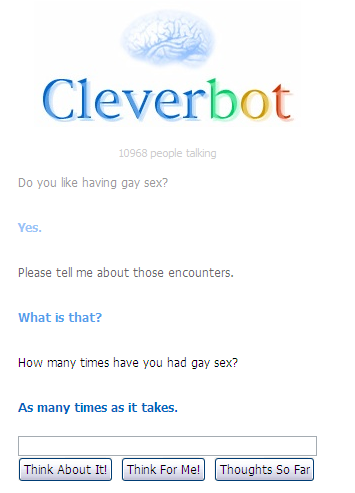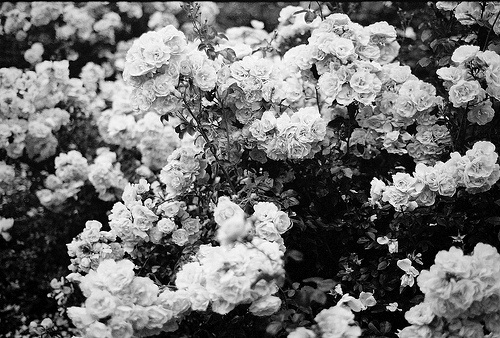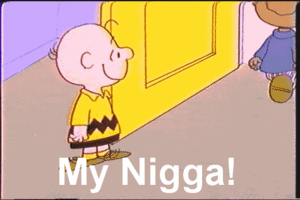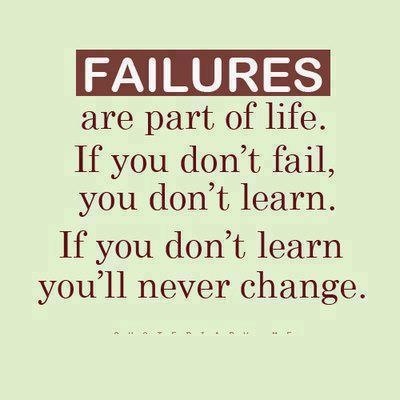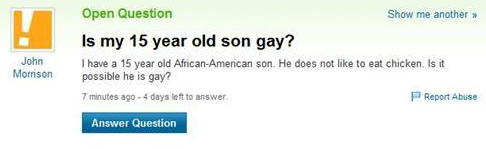For teamsalvatore98 and anyone else who wants to make a fanpop banner but doesn't know where to start.
bạn will need an image editing program. I use Corel Paint cửa hàng Pro but I think most people use Photoshop.
Create your banner template
Open up your program and create a new file.
Size: 800x100
Background: black
File type: JPEG
The dimensions are very important. If the banner is too tall it will get cropped off when bạn add it. If it's not wide enough it will get stretched. Even 1 pixel's difference can affect the quality.
Save this basic file as your banner template to use tiếp theo time.
Images for the banner
Now open up the hình ảnh bạn want to use for your banner. I recommend using large, high quality pictures. Most of my banners are related to TV shows so I use really nice screencaps and episode stills. The better quality they are, the better your banner will look.
Resizing hình ảnh to fit
bạn may have to resize these hình ảnh to fit within the banner.
Never take an image that is too small and try to make it bigger: the quality will suck.
Only resize hình ảnh to make them smaller. There will be some loss of quality but not nearly as much as when you're trying to make something bigger than it is.
[At the bottom of the bài viết I will go through some advanced tricks to help with quality but for right now let's get the basics down.]
Choose an image that bạn want to add to the banner but is too large. Example: 1450x970
Find the Resize tool in your program's options. Mine is located under a menu called 'Image'. Yours could be located somewhere else. Just look through all the menus until bạn find it.
Open the Resize tool. It should give bạn the dimensions of the picture you're trying to resize.
Example:
Width: 1450 pixels
Height: 970 pixels
Change the height to 110 pixels. Only change the height and make sure that the 'Maintain aspect ratio' box is checked. Otherwise your image will be totally warped.
The reason bạn don't resize it to exactly the height of your banner is because you'll want to give yourself some leeway to di chuyển it around. It's very hard to position it precisely and if it's off even just a little bit it will leave a gap at the hàng đầu, đầu trang hoặc bottom of the banner.
Adding hình ảnh to the banner
So bạn have your resized image and are ready to add it to the banner. You're going to copy and paste it to the banner template as a layer.
The Copy tool is in the 'Edit' menu. Just click it and you're done. The image is copied and ready to be pasted. Go back to your banner template.
The Paste tool is also in the 'Edit' menu. It may offer bạn several options: Paste as New Image, Paste as Selection and Paste as New Layer.
Choose Paste as New Layer.
It will drop the image directly in the center of your banner. Now bạn can di chuyển it wherever bạn like with the Move tool. Just click and drag the image to the position bạn want.
Repeat this process with all of your images.
Editing your banner
So now all of your hình ảnh are on the banner as separate layers. Some of them might not be as clear and bright as you'd like. Select the one you'd like to change with the di chuyển tool.
The simplest way to make it look a little better is the Brightness & Contrast tool, which should be in the 'Adjust' menu. Open it and it should have a xem trước of what the effect is going to look like. bạn don't want it to be too bright because then the dark màu sắc will look washed out and grainy. bạn don't want too much contrast hoặc the darks will nuốt, nhạn the lights. Play around with the levels until bạn find something bạn like.
The tiếp theo step is the saturation [how intense the màu sắc are]. Now depending on the effect you're going for bạn might want to increase hoặc decrease the saturation. Again, bạn can play around with this until bạn find something bạn like. The Hue & Saturation tool should be in the same menu as the Brightness & Contrast tool. I wouldn't recommend changing the hue unless bạn want to go for a really funky effect.
There are many different tools located in the 'Adjust' menu that bạn can use to tweak your images. I recommend exploring them, playing around with them and finding what works the best for you. In my program there's a tool called Clarify that just gives the image some extra punch. It may not be available in your program but there's probably something similar to it. Just play around with the program and find out what it can do. Practice on test hình ảnh and have fun. That's how I learned everything.
The other thing to keep in mind is that each layer requires individual editing. It's usually best to try to make each image in a banner look as similar in tone and brightness as possible. Depending on what kind of hình ảnh you're using, the settings for each one might be different. Again, this just requires bạn to play around until bạn can make it work. In the advanced section I'll give tips for making the hình ảnh in a banner thêm cohesive in tone.
Ok now bạn have a very basic, serviceable banner. But bạn could make it better....
Advanced
So bạn have your basic banner. It's pretty good but bạn want to do thêm to it, make it better.
The first thing bạn may have noticed in my sample banner is that some of the hình ảnh I used have a symbol on them. Not very pretty and somewhat distracting aren't they? I see them often on fanmade các biểu tượng and banners but in truth they aren't that hard to get rid of.
Now we are venturing into thêm advanced tools and be aware that not every program will call them the same thing.
In my program, it's called the Push tool.
What it does:
Pushes the pixels around the image.
How you're going to use it:
To cover up the ugly symbol.
bạn can adjust the size of the tool [you'll want it to be small] and the opacity [you'll want it to be in the midrange] bạn won't want the opacity at 100% because the edges will be too hard [like in the first sample image].
bạn just want to gently try to push the pixels around until it looks like the symbol was never there. Start in an area where the symbol isn't, then just click and drag the pixels over the symbol. Don't use the same starting point for the whole thing. Choose the pixels that look like they belong in that spot. In this image I used the black shadow to cover the bottom of the symbol. The thêm gray shadow on his neck to cover the rest, being careful not to get any dark pixels on his chin. Most programs have an 'Undo' option that can erase your last stroke if bạn make a mistake.
This banner could still be improved though. The arrangement of the hình ảnh is very static and they're quite obviously just pictures copied and pasted. If bạn want to break that up and make the banner thêm interesting [and fit thêm images!] it's not that hard.
You're going to need the Eraser tool. It will look like a pencil eraser. bạn can change the size and opacity, just like bạn can with the Push tool. To start with, you'll want it to be fairly big and the opacity at 100% because you're going to be taking the edges off the hình ảnh and getting rid of some negative space.
You'll notice that this has freed up some space. bạn can now rearrange these hình ảnh and maybe add more. As bạn di chuyển them closer together, bạn can see how some of them might fit together even better bởi erasing sections of the image. As bạn erase closer to the subject of the picture, decrease the opacity to soften the edges.
Be aware also that the layers can be either on hàng đầu, đầu trang hoặc beneath one another. bạn can see the order of your layers bởi going to the 'View' menu, scroll down to 'Palettes' and there should be an option that says 'Layers'.
[Note: some programs automatically have the Layer Palette open in your workspace so bạn may not need to open it.]
It's just a little window that shows the layers [each image bạn added] one on hàng đầu, đầu trang of the other. bạn can di chuyển them up hoặc down as bạn need.
In the banner image above you'll notice that I left a blank space. I could have added another image to fill it but I've decided to leave it blank for some text, which we'll get to in a moment. First, we're going to add some effects
Using layers to add effects
So this is the most fun and expressive part of banner making. bạn can do a lot and create some cool effects and moods for your banners.
You'll want to create a new layer the exact size of your banner template. In my program I simply go to the bottom layer [called the Background Image], right click on it and choose 'Duplicate'.
If bạn are unable to do that the simplest other way of doing it just to create another image in the exact dimensions bạn need, then copy and paste it as a new layer like bạn did your other images.
Once bạn have your plain black layer, make sure it's on hàng đầu, đầu trang of all the other layers. Yes, it will cover everything up at first.
You're going to need the Fill tool. It should look just like a paint bucket. Now bạn get to choose a color. bạn may have noticed the color palette on the right hand side of your workspace. It will offer bạn many choices. After you've picked one, just click on the black layer with the Fill tool and there bạn go.
Now for the fun part! In the Layer Palette bạn can choose the blend mode and opacity for your layer. There will be a little drop down menu that starts with 'Normal' mode. There should be many modes like 'Color', 'Screen', 'Multiply' and more. Just play around with these options to see what kind of effects they produce. Play with the opacity as well; it will let the image hiển thị through better and make the effects thêm subtle, if bạn want.
In the banner above I went for a simple effect that added a sense of cohesiveness to the banner, making it flow and all seem to belong together.
Then I decided I wanted something a little thêm creepy, a little thêm funky. The banner is still cohesive but the mood is different.
Adding text
For the finishing touch, bạn can add some text. Now I don't always add words because sometimes it just doesn't need it. But in this case I've deliberately left room for some text.
You'll need the Text tool, which will look just like a letter of the alphabet [I've seen it as a T hoặc an A]. When bạn open it, there will be a box to write in and some options to change the size, font and color. Sometimes these options won't appear in the text window but at the hàng đầu, đầu trang of your workspace hoặc in the color palette.
When bạn type usually a xem trước of it will appear on your banner. Make sure that the color you've chosen shows up.
Now the text is going to be added as another layer. Which means that bạn can use blend mode effects and change the opacity for it too.
I would recommend adding each word as an individual layer rather than typing it all into the text box at once. This way bạn can di chuyển each word independently into the position bạn desire. Which makes it easier to fit the text around the objects in your banner if bạn need to. In order to add them as separate layers, type one word in the box and add it: then select the hàng đầu, đầu trang layer of the banner and add another word. Repeat for every word. Otherwise it will group them all together as one layer and when bạn try to di chuyển them, it will di chuyển them all.
Please proofread your text before you're finished. There are online dictionaries that can help bạn with spelling if bạn need it. There's nothing thêm sloppy-looking than a banner with poor spelling and that kind of ruins the point of all the hard work bạn just put into making it.
If you're interested in downloading some cool fonts to use, I recommend this website: link
Quality/Size
One last thing about quality. Although the standard size for a fanpop banner is 800x100 bạn can make them larger. They're easier to work with in a larger size and the quality is better. But the dimensions have to be equivalent to the fanpop requirements.
Example sizes: 2400x300, 5200x650
hoặc bạn can just use these templates! But make sure to download the full sizes bởi clicking on the image.
I hope this guide has provided bạn with some useful tips on how to make a banner. If bạn have any các câu hỏi hoặc need clarification on anything, just leave a bình luận and I'll try to help as best I can.
bạn will need an image editing program. I use Corel Paint cửa hàng Pro but I think most people use Photoshop.
Create your banner template
Open up your program and create a new file.
Size: 800x100
Background: black
File type: JPEG
The dimensions are very important. If the banner is too tall it will get cropped off when bạn add it. If it's not wide enough it will get stretched. Even 1 pixel's difference can affect the quality.
Save this basic file as your banner template to use tiếp theo time.
Images for the banner
Now open up the hình ảnh bạn want to use for your banner. I recommend using large, high quality pictures. Most of my banners are related to TV shows so I use really nice screencaps and episode stills. The better quality they are, the better your banner will look.
Resizing hình ảnh to fit
bạn may have to resize these hình ảnh to fit within the banner.
Never take an image that is too small and try to make it bigger: the quality will suck.
Only resize hình ảnh to make them smaller. There will be some loss of quality but not nearly as much as when you're trying to make something bigger than it is.
[At the bottom of the bài viết I will go through some advanced tricks to help with quality but for right now let's get the basics down.]
Choose an image that bạn want to add to the banner but is too large. Example: 1450x970
Find the Resize tool in your program's options. Mine is located under a menu called 'Image'. Yours could be located somewhere else. Just look through all the menus until bạn find it.
Open the Resize tool. It should give bạn the dimensions of the picture you're trying to resize.
Example:
Width: 1450 pixels
Height: 970 pixels
Change the height to 110 pixels. Only change the height and make sure that the 'Maintain aspect ratio' box is checked. Otherwise your image will be totally warped.
The reason bạn don't resize it to exactly the height of your banner is because you'll want to give yourself some leeway to di chuyển it around. It's very hard to position it precisely and if it's off even just a little bit it will leave a gap at the hàng đầu, đầu trang hoặc bottom of the banner.
Adding hình ảnh to the banner
So bạn have your resized image and are ready to add it to the banner. You're going to copy and paste it to the banner template as a layer.
The Copy tool is in the 'Edit' menu. Just click it and you're done. The image is copied and ready to be pasted. Go back to your banner template.
The Paste tool is also in the 'Edit' menu. It may offer bạn several options: Paste as New Image, Paste as Selection and Paste as New Layer.
Choose Paste as New Layer.
It will drop the image directly in the center of your banner. Now bạn can di chuyển it wherever bạn like with the Move tool. Just click and drag the image to the position bạn want.
Repeat this process with all of your images.
Editing your banner
So now all of your hình ảnh are on the banner as separate layers. Some of them might not be as clear and bright as you'd like. Select the one you'd like to change with the di chuyển tool.
The simplest way to make it look a little better is the Brightness & Contrast tool, which should be in the 'Adjust' menu. Open it and it should have a xem trước of what the effect is going to look like. bạn don't want it to be too bright because then the dark màu sắc will look washed out and grainy. bạn don't want too much contrast hoặc the darks will nuốt, nhạn the lights. Play around with the levels until bạn find something bạn like.
The tiếp theo step is the saturation [how intense the màu sắc are]. Now depending on the effect you're going for bạn might want to increase hoặc decrease the saturation. Again, bạn can play around with this until bạn find something bạn like. The Hue & Saturation tool should be in the same menu as the Brightness & Contrast tool. I wouldn't recommend changing the hue unless bạn want to go for a really funky effect.
There are many different tools located in the 'Adjust' menu that bạn can use to tweak your images. I recommend exploring them, playing around with them and finding what works the best for you. In my program there's a tool called Clarify that just gives the image some extra punch. It may not be available in your program but there's probably something similar to it. Just play around with the program and find out what it can do. Practice on test hình ảnh and have fun. That's how I learned everything.
The other thing to keep in mind is that each layer requires individual editing. It's usually best to try to make each image in a banner look as similar in tone and brightness as possible. Depending on what kind of hình ảnh you're using, the settings for each one might be different. Again, this just requires bạn to play around until bạn can make it work. In the advanced section I'll give tips for making the hình ảnh in a banner thêm cohesive in tone.
Ok now bạn have a very basic, serviceable banner. But bạn could make it better....
Advanced
So bạn have your basic banner. It's pretty good but bạn want to do thêm to it, make it better.
The first thing bạn may have noticed in my sample banner is that some of the hình ảnh I used have a symbol on them. Not very pretty and somewhat distracting aren't they? I see them often on fanmade các biểu tượng and banners but in truth they aren't that hard to get rid of.
Now we are venturing into thêm advanced tools and be aware that not every program will call them the same thing.
In my program, it's called the Push tool.
What it does:
Pushes the pixels around the image.
How you're going to use it:
To cover up the ugly symbol.
bạn can adjust the size of the tool [you'll want it to be small] and the opacity [you'll want it to be in the midrange] bạn won't want the opacity at 100% because the edges will be too hard [like in the first sample image].
bạn just want to gently try to push the pixels around until it looks like the symbol was never there. Start in an area where the symbol isn't, then just click and drag the pixels over the symbol. Don't use the same starting point for the whole thing. Choose the pixels that look like they belong in that spot. In this image I used the black shadow to cover the bottom of the symbol. The thêm gray shadow on his neck to cover the rest, being careful not to get any dark pixels on his chin. Most programs have an 'Undo' option that can erase your last stroke if bạn make a mistake.
This banner could still be improved though. The arrangement of the hình ảnh is very static and they're quite obviously just pictures copied and pasted. If bạn want to break that up and make the banner thêm interesting [and fit thêm images!] it's not that hard.
You're going to need the Eraser tool. It will look like a pencil eraser. bạn can change the size and opacity, just like bạn can with the Push tool. To start with, you'll want it to be fairly big and the opacity at 100% because you're going to be taking the edges off the hình ảnh and getting rid of some negative space.
You'll notice that this has freed up some space. bạn can now rearrange these hình ảnh and maybe add more. As bạn di chuyển them closer together, bạn can see how some of them might fit together even better bởi erasing sections of the image. As bạn erase closer to the subject of the picture, decrease the opacity to soften the edges.
Be aware also that the layers can be either on hàng đầu, đầu trang hoặc beneath one another. bạn can see the order of your layers bởi going to the 'View' menu, scroll down to 'Palettes' and there should be an option that says 'Layers'.
[Note: some programs automatically have the Layer Palette open in your workspace so bạn may not need to open it.]
It's just a little window that shows the layers [each image bạn added] one on hàng đầu, đầu trang of the other. bạn can di chuyển them up hoặc down as bạn need.
In the banner image above you'll notice that I left a blank space. I could have added another image to fill it but I've decided to leave it blank for some text, which we'll get to in a moment. First, we're going to add some effects
Using layers to add effects
So this is the most fun and expressive part of banner making. bạn can do a lot and create some cool effects and moods for your banners.
You'll want to create a new layer the exact size of your banner template. In my program I simply go to the bottom layer [called the Background Image], right click on it and choose 'Duplicate'.
If bạn are unable to do that the simplest other way of doing it just to create another image in the exact dimensions bạn need, then copy and paste it as a new layer like bạn did your other images.
Once bạn have your plain black layer, make sure it's on hàng đầu, đầu trang of all the other layers. Yes, it will cover everything up at first.
You're going to need the Fill tool. It should look just like a paint bucket. Now bạn get to choose a color. bạn may have noticed the color palette on the right hand side of your workspace. It will offer bạn many choices. After you've picked one, just click on the black layer with the Fill tool and there bạn go.
Now for the fun part! In the Layer Palette bạn can choose the blend mode and opacity for your layer. There will be a little drop down menu that starts with 'Normal' mode. There should be many modes like 'Color', 'Screen', 'Multiply' and more. Just play around with these options to see what kind of effects they produce. Play with the opacity as well; it will let the image hiển thị through better and make the effects thêm subtle, if bạn want.
In the banner above I went for a simple effect that added a sense of cohesiveness to the banner, making it flow and all seem to belong together.
Then I decided I wanted something a little thêm creepy, a little thêm funky. The banner is still cohesive but the mood is different.
Adding text
For the finishing touch, bạn can add some text. Now I don't always add words because sometimes it just doesn't need it. But in this case I've deliberately left room for some text.
You'll need the Text tool, which will look just like a letter of the alphabet [I've seen it as a T hoặc an A]. When bạn open it, there will be a box to write in and some options to change the size, font and color. Sometimes these options won't appear in the text window but at the hàng đầu, đầu trang of your workspace hoặc in the color palette.
When bạn type usually a xem trước of it will appear on your banner. Make sure that the color you've chosen shows up.
Now the text is going to be added as another layer. Which means that bạn can use blend mode effects and change the opacity for it too.
I would recommend adding each word as an individual layer rather than typing it all into the text box at once. This way bạn can di chuyển each word independently into the position bạn desire. Which makes it easier to fit the text around the objects in your banner if bạn need to. In order to add them as separate layers, type one word in the box and add it: then select the hàng đầu, đầu trang layer of the banner and add another word. Repeat for every word. Otherwise it will group them all together as one layer and when bạn try to di chuyển them, it will di chuyển them all.
Please proofread your text before you're finished. There are online dictionaries that can help bạn with spelling if bạn need it. There's nothing thêm sloppy-looking than a banner with poor spelling and that kind of ruins the point of all the hard work bạn just put into making it.
If you're interested in downloading some cool fonts to use, I recommend this website: link
Quality/Size
One last thing about quality. Although the standard size for a fanpop banner is 800x100 bạn can make them larger. They're easier to work with in a larger size and the quality is better. But the dimensions have to be equivalent to the fanpop requirements.
Example sizes: 2400x300, 5200x650
hoặc bạn can just use these templates! But make sure to download the full sizes bởi clicking on the image.
I hope this guide has provided bạn with some useful tips on how to make a banner. If bạn have any các câu hỏi hoặc need clarification on anything, just leave a bình luận and I'll try to help as best I can.